Gruppenkalender in Microsoft Teams erstellen – 3 Varianten
Gemäss diesem Post arbeitet Microsoft aktuell daran, Gruppenkalender in Microsoft Teams verfügbar zu machen. Bis es soweit ist, möchten wir dir 3 Möglichkeiten zeigen, um dennoch Gruppenkalender in Teams zu integrieren.
1 – OUTLOOK GRUPPENKALENDER
- Neue Gruppe im Outlook Web App erstellen (https://outlook.office365.com/). ACHTUNG: Die Gruppe muss im Outlook erstellt werden damit ein Gruppenkalender angelegt wird. Wenn die Gruppe über Microsoft Teams erstellt wird, kann der Gruppenkalender nicht eingebunden werden.
- Gruppe öffnen und Gruppenkalender auswählen:
- URL kopieren (https://outlook.office.com/calendar/group/firma/outlookkalendertest/view/week)
- Neue Registerkarte in Microsoft Teams hinzufügen:
- Registerkarte „Website“ auswählen.
- Kopierte URL einfügen.
2 – SHAREPOINT KALENDER
- Sharepoint öffnen über Teams > Dateien > „In Sharepoint öffnen“
- App hinzufügen
- Nach „Kalender“ App suchen und auswählen.
- Kalendername festlegen und speichern.
- Neuer Kalender in der Übersichtsseite auswählen
- URL des Kalenders kopieren
- Neue Registerkarte in Microsoft Teams hinzufügen.
- Registerkarte „Website“ auswählen.
- Kopierte URL einfügen.
- Speichern
3 – MICROSOFT PLANNER (ZEITPLAN)
Microsoft Planner ist primär ein Aufgabenverwaltungstool mit einem Kanban Prinzip, bietet aber out-of-the-box eine Kalenderansicht zur Visualisierung an. Voraussetzung dafür ist, dass bei den Aufgaben jeweils ein Beginn- und/oder Enddatum gesetzt wird.
Als klassischer Kalender eignet sich diese Lösung daher nur bedingt.
- (Optional) Neuer Plan auf https://tasks.office.com/ erstellen und einer beliebigen Gruppe zuweisen. Es spielt dabei keine Rolle, ob die Gruppe in Microsoft Teams, Sharepoint oder Outlook erstellt wurde.
- Neue Registerkarte in Microsoft Teams hinzufügen.
- Registerkarte „Planner“ auswählen
- Vorhandenen Plan dieses Teams verwenden > in Punkt 1 erstellten Plan auswählen. Alternativ kann hier auch direkt ein Plan erstellt werden.
- Speichern.
Mögliche Use Cases:
- Visualisierung von terminierten Aufgaben im Team
- Releaseplanung
- Aufgabenverwaltung
HAST DU NOCH FRAGEN?
Wir helfen dir gerne weiter! Kontaktiere uns einfach hier oder vereinbare einen unverbindlichen Beratungstermin.
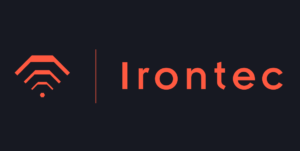








 gartenmann-engineering-ag
gartenmann-engineering-ag
Dein Kommentar
An Diskussion beteiligen?Hinterlasse uns Deinen Kommentar!